Integrate Outlook with Dynamics 365 CE
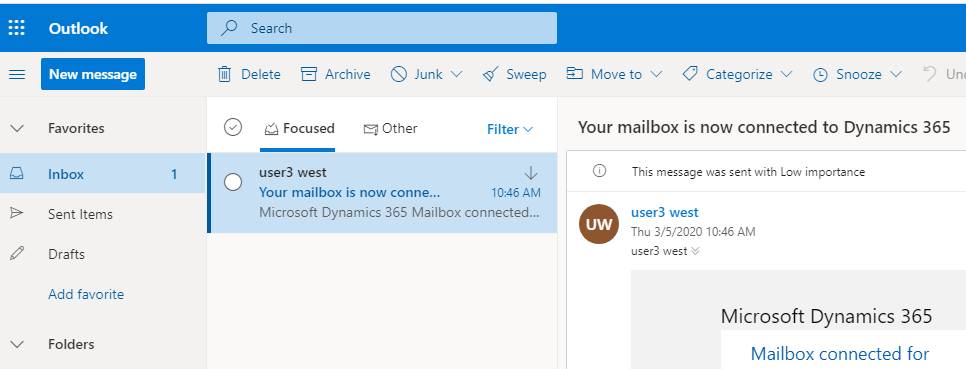
Dynamics 365 can be integrate with Outlook using the Dynamics 365 App for Microsoft Outlook. Microsoft Dynamics 365 App for Outlook is an Office add-in that you can quickly add to your users’ mailbox so they can track communication and review Dynamics 365 for Customer Engagement applications’ information in Outlook. Lets see how to proceed.
Step-1: Check if your Organization has a Office 365 Enterprise Subscription
To integrate office Outlook you must have a office 365 Enterprise subscription so that user can use Outlook. To check login to Office Admin center and go to Billing -> Subscription.

If you have already have a subscription you can open Outlook. Otherwise Add Subscription for “Office 365 E3” and click on Trial for Free.

Once the Trial subscription operation completed Navigate to Users in the Office Admin Center it self and select the User you want to assign the Subscription. Click on Product Lisense and Edit it.

Enable the Office 365 Lisense and click close.

Now Open the Outlook app from Dashboard of Office Portal center.

it will ask for Language and Timezone selection then the Outlook will open. Now we can move to Dynamics 365 for more configuration for Outlook Integration.

Step-2: Login Dynamics 365 CE and Enable Server Side Synchronization
At this step Login to Dynamics 365 CE and go to Advanced Settings->Administration->System Settings-> Email. here configure the below details:
- Server profile : Microsoft Exchange Online
- Incoming Email : Servcer-side Synchronization or Email router
- Outgoing Email : Servcer-side Synchronization or Email router
- Appointment, Contact, Task : Server side synchronization

Now Go to Settings -> Email Configuration in the Advanced Settings.

Now click on Email Server profile and check if Microsoft Exchange Online is ahowing as Active Email Server Profile as shown below.

This is the time we can do Mailbox Configuration but before doing this step we have to check the Security matrix Enabled for the Roles of the specific user mailbox we want to Enable Mailbox for.
For this go to Advanced Settings->Settings-> Security-> Security Role. Open the Security Role which is assigned to the user for which we are trying to enable the mailbox.
To check the Security Role of the user go to user record and click on manage role you can see the role.

Now in the security role configure the read/write privileges to the following entities in Security Matrix window: Business management TAB – Mailbox Entity, In Customization TAB – Entity, Field, Relationship,System Application Metadata,System Form, user Application Metadata,View.

You will need the Dynamics 365 App for Outlook security privilege . Advanced Settings->Security-> Security Roles->Pick Security Role-> Business Management TAB->Mailbox Entity (should be user or higher level) and also in ‘Privacy Related Privileges’ section-> ‘Use Dynamics 365 App for Outlook’ as ‘Organisation’.


Step-3: Configure Mailbox
Now after updating the Security matrix for the security role. Go to Advanced Setting-> Email Configuration and select Mailboxes.
Choose Active Mailboxes view and select the user mailbox you want to enable. Open it and configure the Incoming, Outgoing, Appointments etc to Server side synch and server profile as MS Exchange.

Then click on the Approve Email button to approve the Email address for the user mailbox. Please note: to Approve you should be a Global Admin. you can check the role in Office admin center.

Then click on Test and Enable Mailbox. in the pop-up window click OK. After sometime reload the page.

After reloading the page you can see the Configuration Test result all Success.

Step-4 :Install the Dynamics 365 App for Microsoft Outlook by Administor
Login Dynamics 365 CE and go to Advanced Settings -> Settings-> My Apps.

From the App Bar search for Dynamics 365 App for Outlook and from the result list click on the App.

When you scroll down you can see a All Eligible user view where you can select a user and click Add App to Outlook.

Now User can login Outlook and here we go. We can find a link called “Dynamics 365” in Home TAB at the end.

For more information you can refer Dynamics 365 App for Outlook requirements document Here. Also you can refer the User Guide here. To customize Dynamics 365 App for Outlook refer here. Also check here. A Good article is posted here.











