Working with Email Templates in Dynamics 365
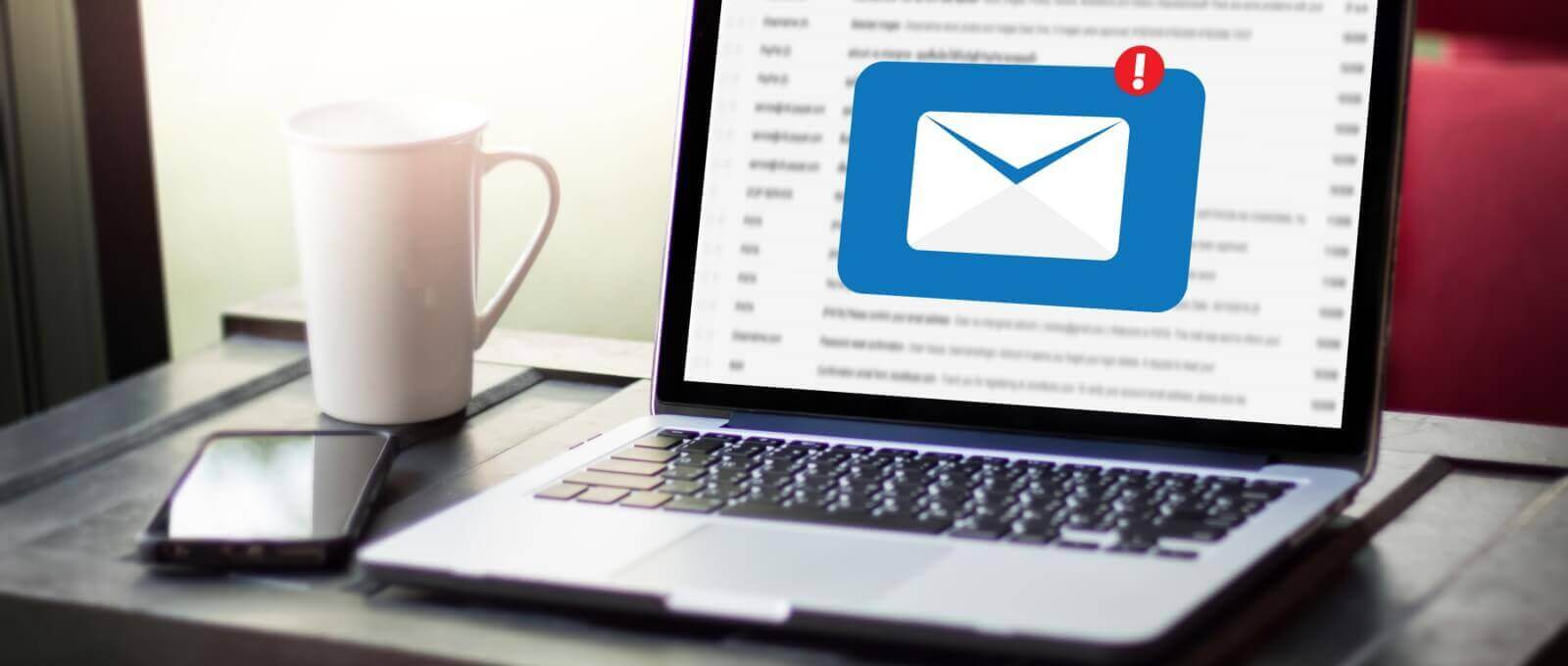
In this post we will see how to create Email Templates in Dynamics 365 CE. Email Template is a predefined email layout, that may already include content like images or text. Rather than create a new email from scratch each time, we can use a template as a base. Templates are also handy for making sure email designs follow brand guidelines.

We can create two types of Email Templates Entity Specific or Global Templates. When we use Global Email templates we can only use data fields from User entity on the template. But in Entity Specific Email Templates we can use the Specified Entity and User entity Field information on the Template.

We can use multiple Email Templates for a singe entity as per business need for example if you generally send a welcome email to lead once the lead gets created in the system then you can use this template concept so that every time you are not required to type whole email start from scratch.
We can use Email Template editor to format the Font, Color, Links, Unsubscribe Links, Lists. We can use alignments and also attach specific document to the template.
The below screenshot is an example of Email Template with Title, Email Subject and Body.

Let’s see how to create an Email Template in the below video or you can keep reading the article below.
First we have to open Advanced Settings. Navigate to Settings-> Business -> Template. Here you will find many Template Options choose “Email Templates”

It will give you a list of email templates already present in the system. If you want to edit an existing then open the template and edit it otherwise we can create a new one. Lets create a New template.
Click on New button to create a new Template.

The select whether you want to create a Global Type or any Entity Specific Template. Lets Choose an Entity Specific Template “Lead”

Once you select Entity and Save it will open the window where we can specify Title,Description, Attachment, Mail Subject and Body. Provide the values as per screenshot.

To add dynamic values you can use the Insert/Update button so that we can put desired fields on the template.
Once done we have to save and close the Email template record. To test and use the template navigate to Lead entity and create a new Lead. Go to Related and Create a new Email Activity. Here once you save the Email activity you will see an Insert Template option.

Now you can choose the template from the list and the data present in the template will automatically evaluated and populated on the Email activity.

Thanks for reading the article.











