How to call Power Automate from Business Process Flow (BPF) as a Flow Step
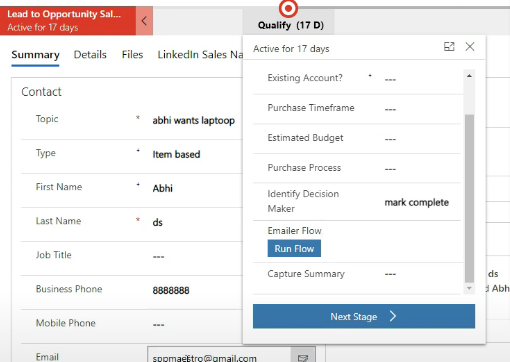
Microsoft Dynamics 365 and Data Verse provides a feature inside Business Process Flow that we can add Instant Flows or Power Automate flows as a Step in a Stage.
So let us see how we can configure the Instant Flow from BPF.
NOTE : Only a Solution-aware flow can be called from a BPF as a Flow Step.
So now lets us start. The Business Scenario is I want to send an email using Gmail from Microsoft Power Automate from within the Business Process Flow Step on-demand. The steps are given below.
Step-1: Create a Solution and add BPF and Flow
First create a Solution and add the BPF you want to edit. I have used “Lead to Opportunity Sales Process” and a new cloud flow.

Now add a new cloud flow to the solution and design the steps as below.
Choose the connector Data Verse and Triggers as “When a flow step is run from a business process flow“.

Then choose another step to get the details information regarding the table for which the BPF is running the stage. use Get Record by Id step and choose entity for my case it is Lead. select the Row ID as BPF Flow Stage Row Id. Now this step will fetch the current entity record information.

Now as we have the current table information for my case Lead now I can add a send email step using Gmail connector and assign the To address , subject and body.

at last step of the Flow configuration we will add to update the Process Log table to make the Flow status as Success. use the below step to update Process Log table of Data Verse and choose status as Success and add Row ID as Flows Workflow Log Id.

Now we have done our Flow configuration. Save it and now we will edit the BPF.
Step -2 : Edit BPF to add the Flow Step
Open the BPF Designer and drag the Flow Step from right panel to correct section in the stages of BPF.

I have added in the Lead Qualify Stage.

Now give a name of step lets say Emailer Flow, choose the correct Flow Step, apply and Update the PBF.

Now we are ready to Test.
Go to Lead table and create a Lead and provide email id field. Then click on First Stage of BPF you can see the option of Flow step.

Now Once you click the Run Flow button it will open the Flow which will prompt you to provide the connection information and click Run Flow. Now it will execute the Flow and the status of the flow changes to Processing.

Once you refresh the page the status changes to Success.

That’s it. Now we can successfully called Flow from BPF.
I hope this help you.











