Configure run after feature for Action Steps in Power Automate
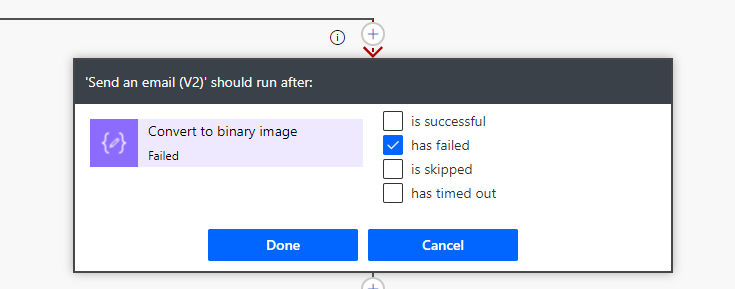
“Configure run after” is an important feature in Microsoft flow. The ability to invoke actions after a successful or failed action is critical when you are implementing your Flows in Microsoft Power Automate.
There is a feature of Power Automate that not everyone is aware of yet a very useful one, and that is configuring the “Run After” capability for action steps.
This feature of Power Automate is very useful in a lot of complex situations. In Power Automate, you can configure the flow “Run After” configuration handler with 4 options to choose from:
- is successful – If the action runs successfully.
- has failed – An action has any type of failure (except timeout).
- is skipped – An action was skipped. Actions are skipped either when a condition is not met, or, when a previous action before that action fails.
- has timed out – An action time out. This can happen if the call to the backend times out (120 seconds), or for long running actions such as approvals, after 30 days.
Business Scenario:
Lets say you are trying to upload an image in SharePoint from a canvas app and the canvas app calls a Power Automate flow to save the file in SharePoint. To convert the URL of the file content to binary we use an expression dataUritoBinary. For some reason if the conversion fails then the flow gets failed. And such scenario we can configure an email sending functionality by configuring “run after” feature for a email sending action so that whenever the conversion step fails then execute the email sending action. Let us see how we can configure.
Open the Flow in edit mode and go to Send email action and click 3 dots then select Configure run after.

Then click the options as per your business need and click Done.

Now lets test. Click on Test Flow and choose manually test. provide random test to File name and content then click ok. Now the flow will run and complete. but you will see the Convert to binary image step failed and the email sent as because the step failed and the Email sending step executed after the step failed.

So use the Run after feature wisely as this is very useful.











