Ads and Ads Placement in Power Portal – Configurations and Demo (no code)
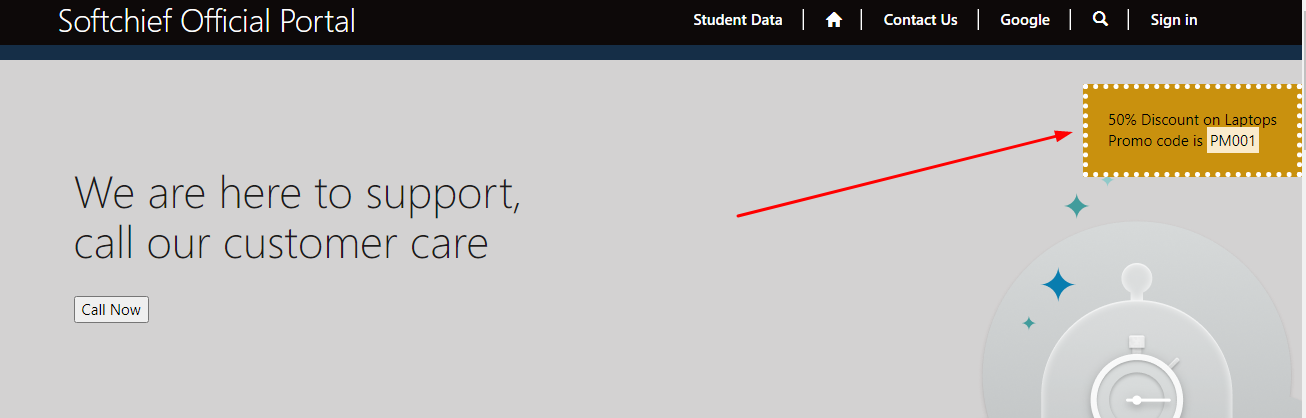
In this post I will explain about Ads and Ads Placement concepts in power portals. As because power portals are public facing websites we can run Ads on power portal web pages of our choice. We can also configure display styles, positions, live from date and expire date of Ads. Lets us see how we can configure this.
Watch the video here or scroll down to read article.
Step : 1 – Open Portal Management Model Driven App and Create Ad Records
Login to Power Apps and open Apps area. Select Portal Management Model driven app. In the Portal Management Model driven app navigate to Ads option from sitemap.

Click on Create New Ad. Provide Name as lets say “Discount AD”, Choose Website as Custom Portal or the portal you want. Release Date as the date from which you want to make the Ad live. Expiration date is on which the Ad will stop displaying on portals. Publishing state as Published. Now Save the Ad record.

After save on the same Ad record go to Content Page and design your Ad look and feel. click on HTML section to write HTML code. I have used below HTML code.
<div style="padding:20px;border:dotted 5px white;background-color:#c9910e;position:fixed;right:0px;top:90px">
50% Discount on Laptops <br>
Promo code is <mark>PM001</mark>
</div>

Save the Ad record and follow next step.
Step:2 – Create Ad Placement record and associate the Ad record to it
Click on Ad Placement option from sitemap and create new. Give a Name and website.

Save and click on Ads Tab and Add existing option to associate the Ad record it it.

After all above steps follow the next step to display the ad on portal page.
Step:3 – Add code to Web Template to Display Ad
Open to Web Template which is used for the page where you want to display add. For example if you want to display add on home page. Navigate to Web Pages option and search the web page as Home. Open the Webpage record and check which Page Template is associated. Click on the Page Template and check which Web Template is associated. Open the Web Template record and add the below line of code with the existing code of the Web Template.
Include correct Ad Name and Ad placement name.
{% include “ad” ad_name:”Discount AD” ad_placement_name:”Discount AD Placement” %}

Now save the web template and Clear Cache and Run the website. Now you can see the Ad on Homepage.

Hope this helps.
Follow my blog for more trending topics on Dynamics 365, Azure, C#, Power Portals and Power Platform. For training, Courses and consulting, call to us at +91 832 886 5778 I am working more for community to share skills in Dynamics 365 and Power Platform. Please support me by subscribing my YouTube Channel. My YouTube Channel link is this : https://www.youtube.com/user/sppmaestro











