Conditions Branch in Business process Flow (BPF) for Dynamics 365
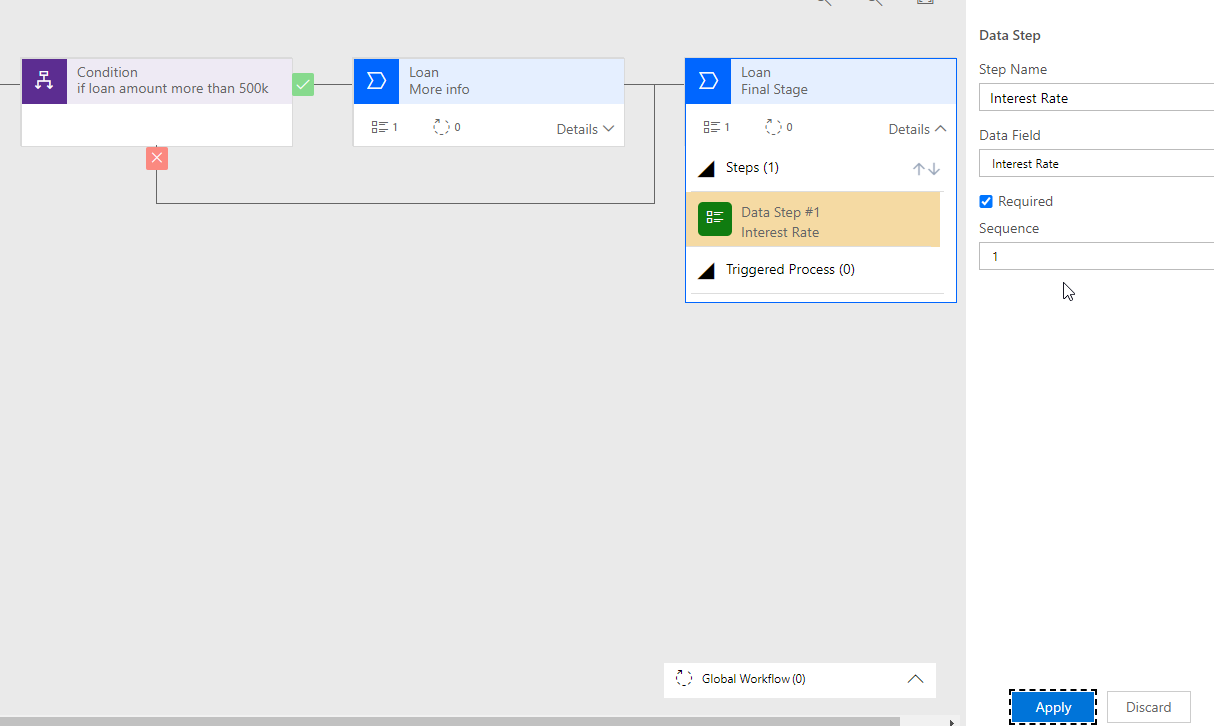
In Business Process Flow, you can add conditional checks to add more stages or bypass some stages as per business need. Lets take an example.
While capturing loan information for a customer, it needs to be checked the loan amount if its greater than 300k then add more stage to capture more information in BPF. lets see how you can do this.\
Keep notes before designing BPF.
- A process can span across a maximum of 5 unique entities.
- You can use a maximum of 30 stages per process and a maximum of 30 steps per stage.
- Each branch can be no more than 10 levels deep.
- Branching rule must be based on the steps in the stage that immediately precedes it.
- You can combine multiple conditions in a rule by using the
ANDoperator or theORoperator, but not both operators. - When you define a process flow, you can optionally select an entity relationship. This relationship must a 1:N (One-to-Many) entity relationship.
- More than one active process can run concurrently on the same data record.
- You can rearrange tiles (Stages, Steps, Conditions etc.) on the process flow using drag and drop.
- When merging branches, all peer branches must merge to a single stage. The peer branches must all either merge to a single stage, or each peer branch must end the process. A peer branch can’t merge with other branches and at the same time end the process.
Step 1 – Prepare Stage 1 to capture
Crate a business process flow with some data steps. Here we are capturing Customer info lookup and Loan type choice field.
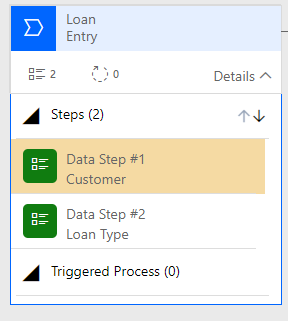
Step 2 – Capture Loan Amount
In the next stage add new stage to capture Loan amount. In this stage use enter loan amount.
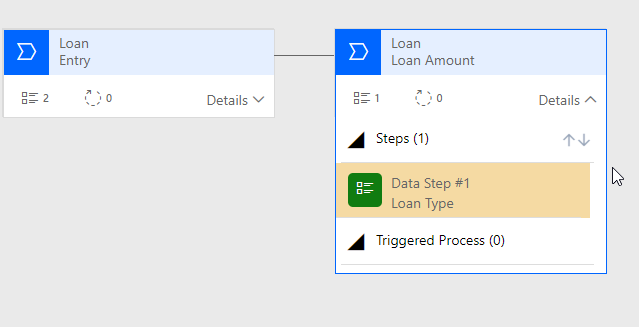
Step 3 – Check Condition
In next stage we need to add a conditional branch to check if Loan amount is more than 300k USD. select component tab and drag a condition box and drop on right to second stage when plus icon appears.
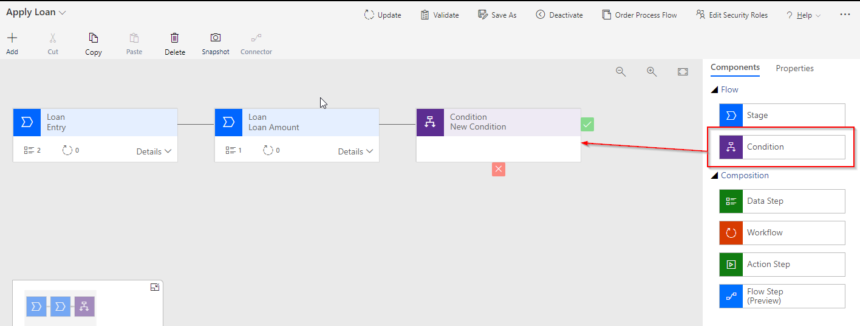
Now you need to build the condition as below screenshot using Rule and Apply.
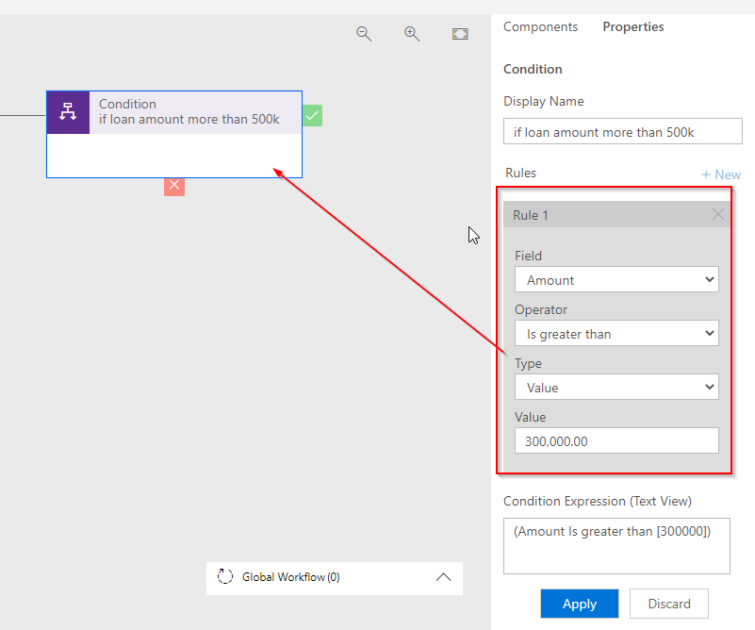
the condition has two branch. One is positive branch which executes if the condition is true else the negative branch.
Step 4 – Add new stage if condition is true
Drag a stage and drop in positive branch of condition and add a data step to capture Tenure in month.
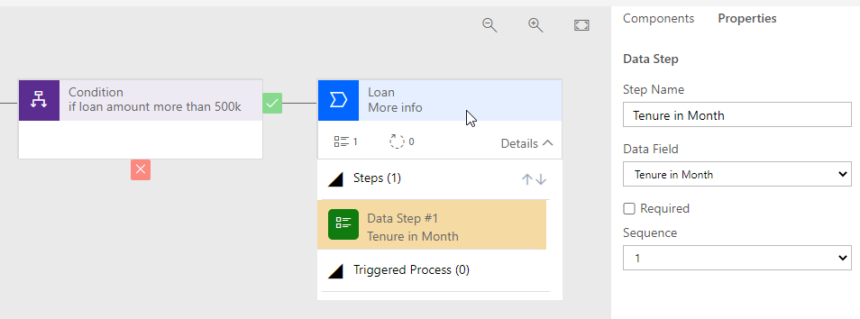
Add another stage next to this stage to collect interest rate. Now click on Condition box and click Connector option to enable target box. keeping the Connector option enabled click last stage which will create a direct link from condition negative branch to last stage.
Now the condition will check, if it is true, it will collect tenure in month value and then capture interest rate. if the condition is false then it will direct capture interest rate bypassing the tenure in month value.
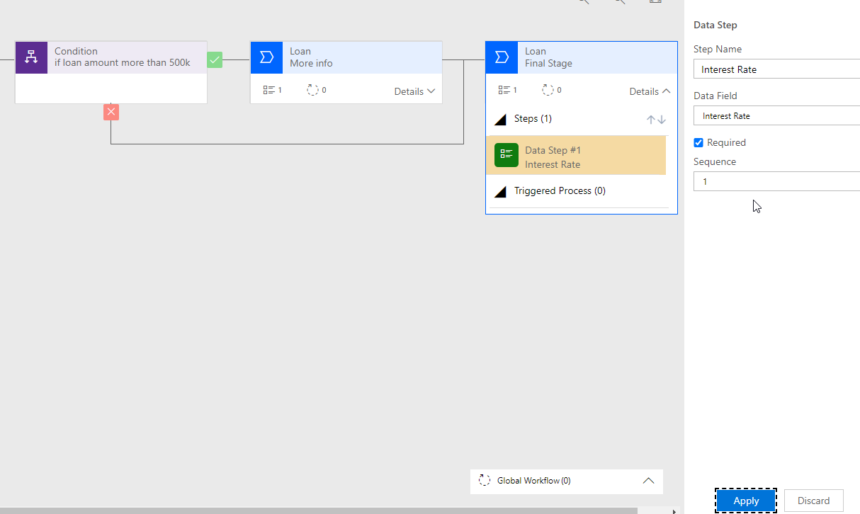
This way, you can implement branching in BPF.
Hope this helps.
Follow my blog for more trending topics on Dynamics 365, Azure, C#, Power Portals and Power Platform. For training, Courses and consulting, call to us at +91 832 886 5778 I am working more for community to share skills in Dynamics 365 and Power Platform. Please support me by subscribing my YouTube Channel. My YouTube Channel link is this : https://www.youtube.com/user/sppmaestro











