C# Code in Custom Connector for Power Apps or Power Automate
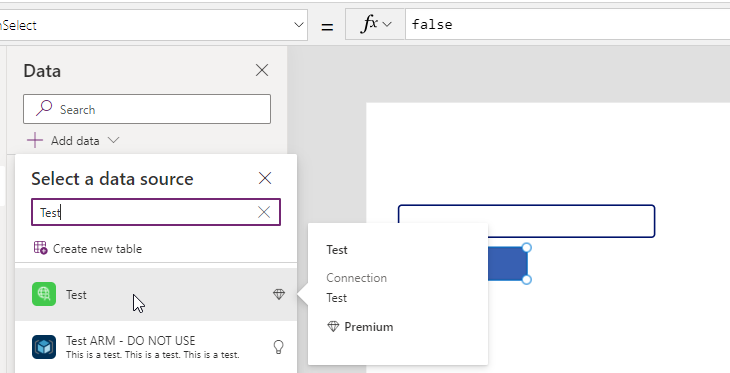
You can use C# code in a custom connector and which can be called as a connector from power apps or power automate.
Follow these steps.
Step 1 – Create a Custom connector with Name and Host
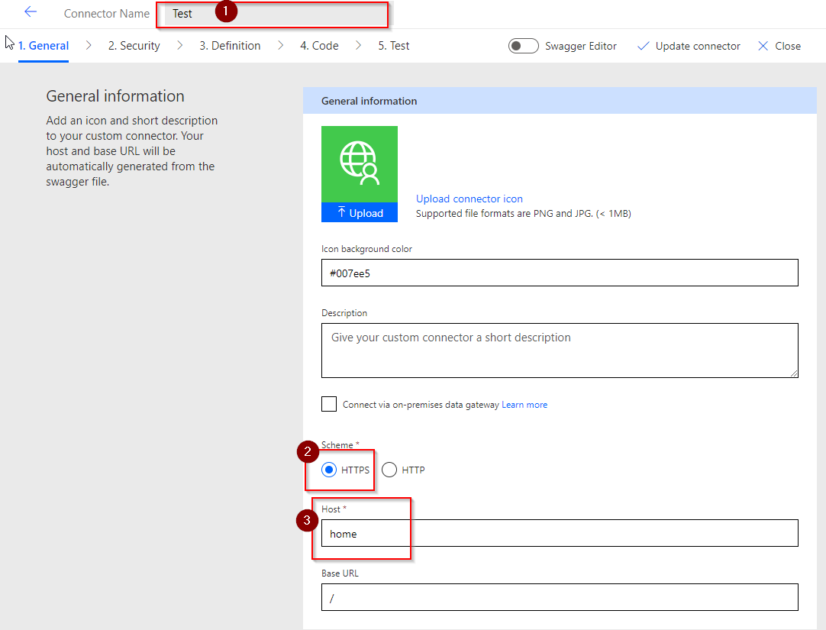
Step 2 – Add No Security for this
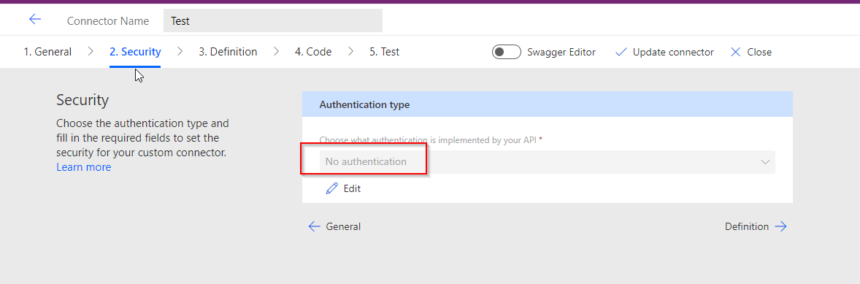
Step 3 – Add Definition Request
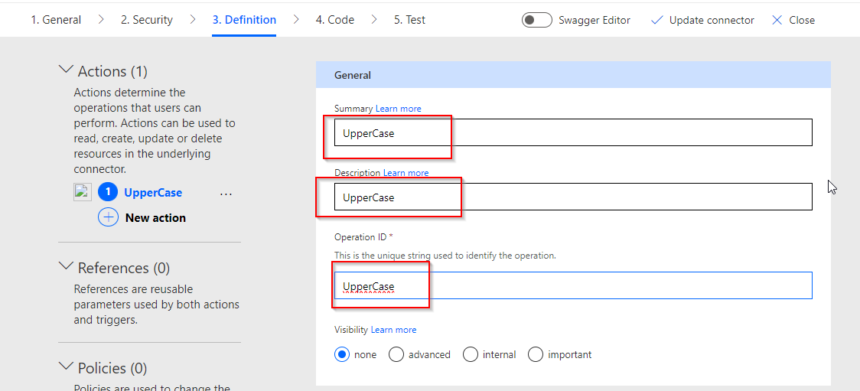
Add Request option using Import From Sample
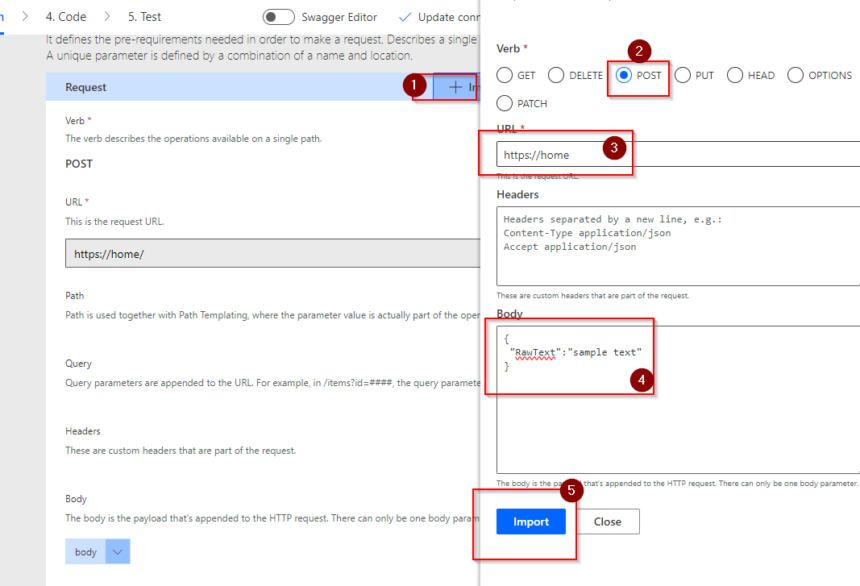
Step 4 – Enable to Add code C#
Use below code in this step to change raw text to upper case.
public class Script : ScriptBase
{
public override async Task<HttpResponseMessage> ExecuteAsync()
{
// Check if the operation ID matches what is specified in the OpenAPI definition of the connector
if (this.Context.OperationId == "UpperCase")
{
return await this.HandleReverseOperation().ConfigureAwait(false);
}
// Handle an invalid operation ID
HttpResponseMessage response = new HttpResponseMessage(HttpStatusCode.BadRequest);
response.Content = CreateJsonContent($"Unknown operation ID '{this.Context.OperationId}'");
return response;
}
private async Task<HttpResponseMessage> HandleReverseOperation()
{
HttpResponseMessage response;
var contentAsString = await this.Context.Request.Content.ReadAsStringAsync().ConfigureAwait(false);
var contentAsJson = JObject.Parse(contentAsString);
JObject output = new JObject
{
["out"] = ((string)contentAsJson["RawText"]).ToUpper()
};
response = new HttpResponseMessage(HttpStatusCode.OK);
response.Content = CreateJsonContent(output.ToString());
return response;
}
}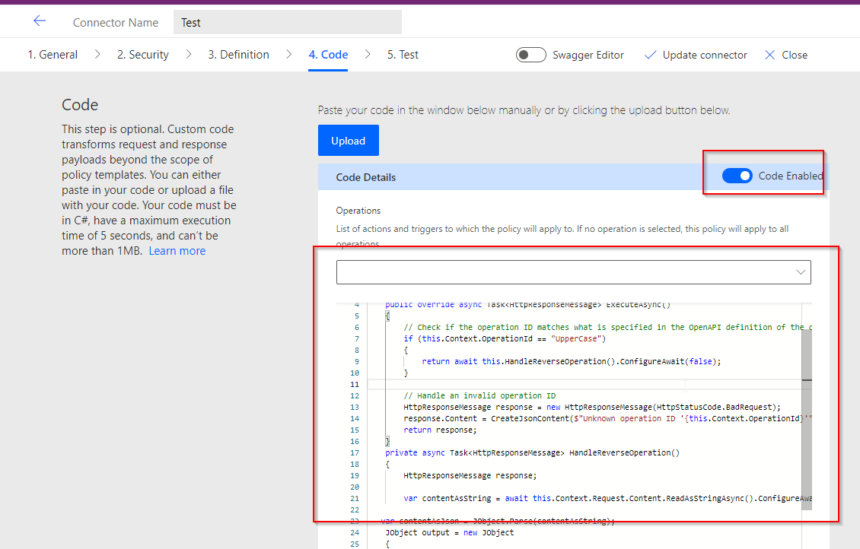
Step 5 – Create or Update Connector and Test
Once the Custom connector created or updated. We can test. Clink on Test and create new connection and provide a value to RawText and click Test Operation.
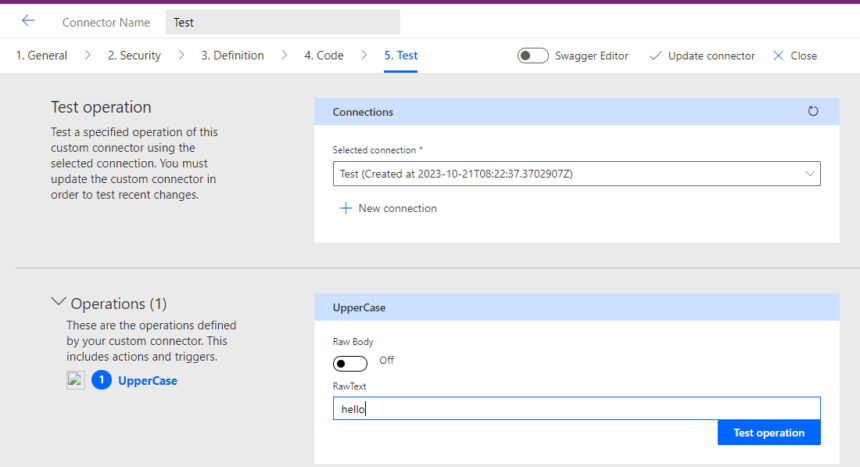
Now you can see the result reponse.
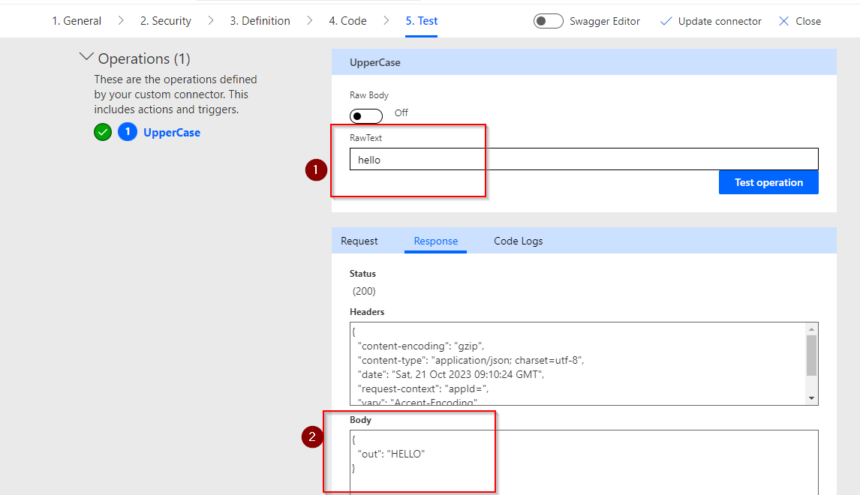
Hope this helps.











