Display records on Dynamics 365 Portals using Entity List
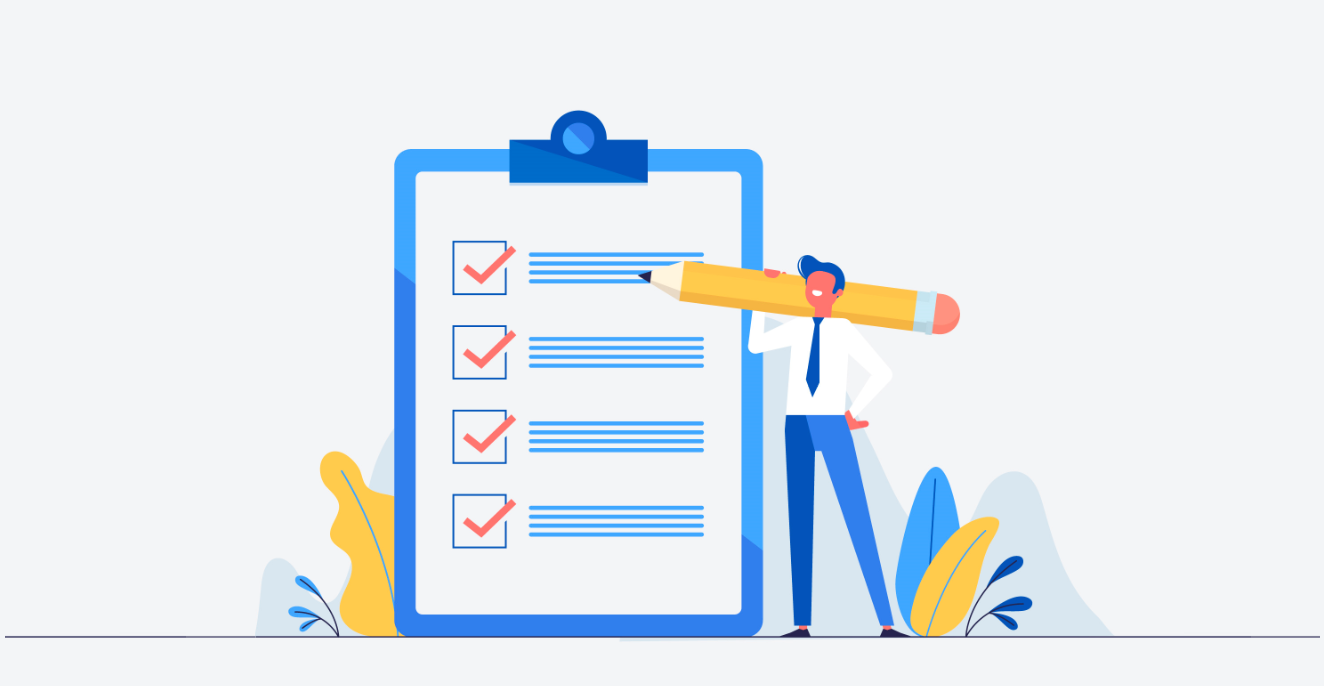
Using Entity List we can show/display Dynamics 365 Customer Engagement Entity records on Dynamics 365 Portals. Lets see how to do the configuration.
I assume your organisation is already having a Dynamics 365 Portal and you as a consultant maintaining and configuring the portal.
Step-1 : Decide the entity to display
The first step is to decide which entity of dynamics 365 CE, you want to display on portal page. You can create a new entity as per your requirement or use existing entities such as Contact, Account etc.
For this tutorial I will use Contact Entity which is already existing in the application and use the Active View of the entity to display record.

Step-2 : Configure Entity List in Portal App
Open the Dynamics 365 Portal App and navigate to Entity List and create a new Entity List called as “Entity List Contact“.
Provide the below informations while creating the Entity List:
- Name : “Entity List Contact”
- Entity Name : “Contact” (Choose from dropdown)
- Website : “Custom Portal” – The Portal on which you want to display.
- View : Active Contacts
After providing the information Save the Entity List.

Step-3 : Configure Webpage in Portal App
Now in the Dynamics Portal App navigate to Webpages link and create a Webpage with below information.
- Name : “Customers”
- Website : “Custom Portal”,
- Parent Page : “Home”
- Partial URL : “site_customers”
- Page Template : “FullPage”
- Publishing State : “Published”
- Entity List : “Entity List Contact” (Important)
After providing the above information Save the Webpage.

Now scroll down the web page and select the Localized content and click on the record.

Verify the Entity List is selected because Localized content is the actual content that are displayed on the webpage.

Step-4 : Update Primary navigation
Now in the Dynamics 365 portal app select Web Link Set and select “primary Navigation” Linkset. Click on the Link TAB and add a new Link.

In the new Weblink page provide below information:
- Name : Customers
- Web Link Set : Primary Navigation
- Publishing State : Published
- Page : Customers
After providing the Information Save it.

Step-5: Open the Portal App in Portal App Editor Studio
We have done initial configurations in previous steps now we have to open the Portal app solution in Power portal Editorm and “Sync Configuration”.
Login to “PowerApp” Portal using the link “https://make.powerapps.com/“. navigate to Apps link. here we can find the Portal APP solutions. Click on the Ellipse button and select “Edit“

Clicking on Edit, it will open the Custom Portal App solution in Power Poral Editor Studio App as below.

Click on “Sync Configuration” button. it will take a few seconds to complete. Once completed click on “Browse Website” besides the “Syn Configuration” button to see the portal configurations we have done in action.

Now we can see the “Customer” Link at the top navigation available and clicking on the link the “Entity List” for the Contact entities Active view is diplaying.
Thanks for reading. In next article I will discuss below points:
- Add Search Box to List
- Change the Caption of View Name
- Add More Views
- Update Number of Pages count
- Sorting List Record
- Configure Empty List Text











