Dynamics 365 Themes Walkthrough
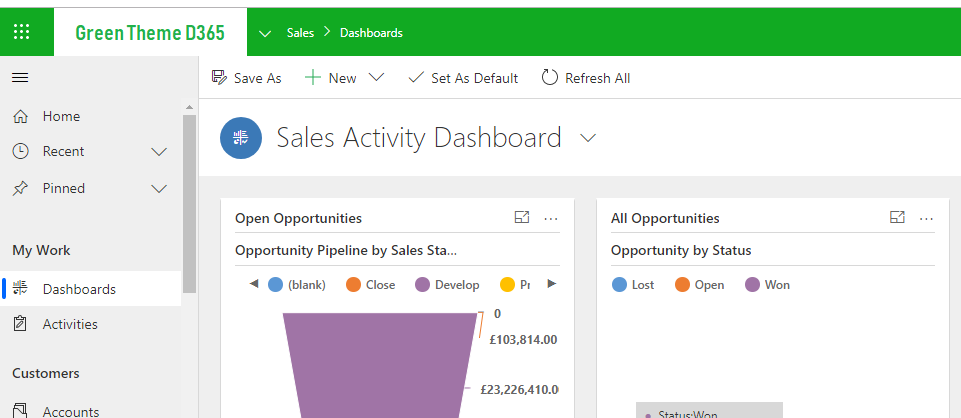
Dynamics 365 is a most powerful Business application which provides many business focused apps to achieve day-to-day business tasks. One of the feature is to change the look and feel of Dynamics 365 User Interface screen. Using Dynamics 365 Theme we can do following things:
- Using custom Logo to remove default Dynamics 365 Logo
- Change Navigation Colors
- Entity Color Styles
- Change Color Style of Footer and Header of Entity Forms
We can create many Themes for Dynamics 365 enviroment but we can set one Theme as Default Theme.
lets see how Themes are configured in below video or read the whole article..
First open Dynamics 365 APP and Click on Advanced Settings. Then Click on Customization where we will find the option called as Themes..

On clicking the Themes option it will open all available Themes in the current Dynamics 365 application like below screenshot.

To create a new Theme either we can clone an exisiting Theme and customize as per our requirement or click on New button to start from scratch.
Lets start our Theme from scratch clicking on New button. Our new Theme Name is “Green Theme D365”. Upload your logo and choose different color using color code (Range : #000000 – #FFFFFF) for each selection. in the Accent color I have selected as #00FF00 which stands for a Green Accent. Then click on Save.

After Saving the Theme we need to Publish the Theme to see the Theme in action.

After Publish the UI looks like as below.

We can Click on Preview button to check how the Theme will look like before clicking on Publish Theme.
If you want to Rollback to Default CRM Theme then you can select the Default CRM Theme and click Publish Theme button.

Thanks for reading hope this helps.











