Dynamics 365 Portals, Its Configuration & Customization
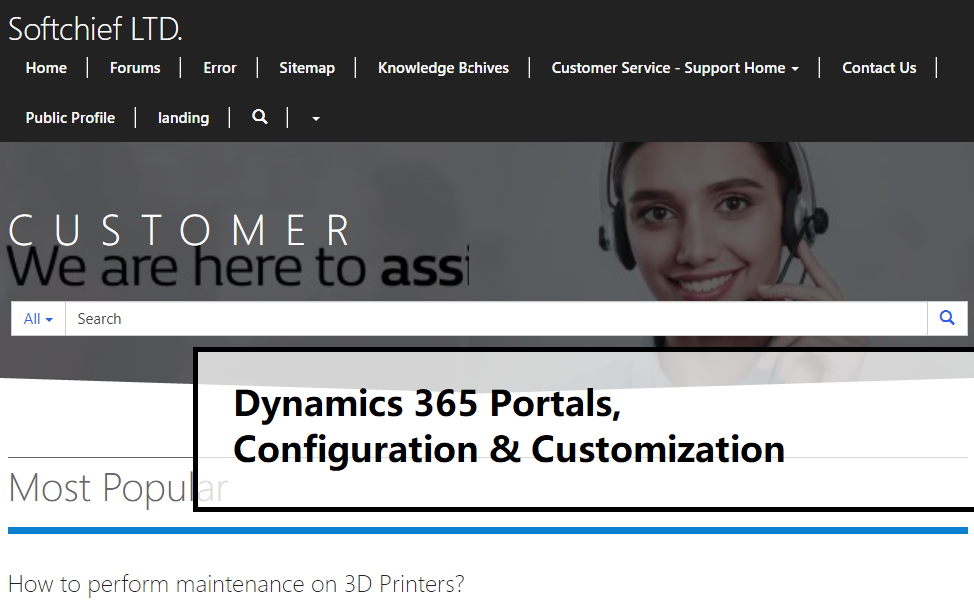
Introduction
Dynamics 365 Power Portals are external-facing websites that allow users outside their organizations to sign in with a wide variety of identities, create and view data in Common Data Service or Dynamics 365 Instance, or even browse content anonymously.
The full capabilities of Dynamics 365 Portals, previously offered only as an add-on to model-driven apps in Dynamics 365, are now available completely standalone inside of Power Apps.
How to Configure
For enabling Dynamics 365 Portal we have to goto Dynamics 365 Admin Center.

Now Click on All admin center and then Dynamics 365 option which will open Dynamics 365 Admin Center. Otherwise you can also navigate from your Office 365 home (https://portal.office.com/) and then open the Admin center for Dynamics 365.

The below is the Dynamics 365 Admin Center. Now select “APPLICATIONS” and select “Portal Add-On“. Here you can see the status is NotConfigured. Now we will configure the Portal Add-on by clicking “Manage” button.
NOTE: If you cann’t see the Portal Add-on then cclick on next page of the application list.

Now the Portal Configuration Page opens. It will ask some important informations that are to be supplied such as : Name of Portal, Portal URL, Dynamics 365 Instance, Portal Audience (Partner/Customer/Employee) explained as below.
- Name of Portal
- Something to identify our portal instance. We can change this name later.
- Portal URL (We can change this to a new url at a later time)
- Select your CRM instance
- Select a Language
- Select an Administrator (If you’ve made it this far that’s probably you!)
- Select an Audience
- Partners – These people might not be true employees but we want them to have some level of interaction with our CRM data to help deliver services or close deals. E.g. Resellers, Distributors.
- Customers – External people who we can serve better by surfacing some things through an external portal such as customer service or community building. These are real customers.
- Employees – Support your own internal workforce though tailored portal applications such as Employee Self-Service.
- Select your Portal to be Deployed (The values are dynamic as per Audience selection)
- Customer Self-Service Portal
- Community Portal
- Custom Portal
In the Portal Audience section, choose the type of audience who will visit the new portal. This will determine what options of portals you will be given. You can choose:
- Partner
- Customer Self Service Portal
- Custom Portal
- Partner Portal
- Partner Project Service (Optional, requires solutions installed)
- Partner Field Service (Optional, requires solutions installed)
- Community Portal
- Customer
- Customer Self Service Portal
- Custom Portal
- Community Portal
- Employee
- Employee Self Service Portal

We can select the correct template portal for our business requirement as explained below.
Customer Self-Service Portal:
Every Customer needs support. If you’re planning to use CRM for case management, a fantastic extension to that is the Customer Self-Service Portal. This gives customers the ability to log into their own account to submit and monitor their support cases which will add some relief to your front office of customer support. You’ll get fewer emails and calls from customers just looking for updates, and you can capture better targeted data regarding a case.
A customer self-service portal enables customers to access self-service knowledge, support resources, view the progress of their cases, and provide feedback.
Community Portal
A community portal leverages peer-to-peer interactions between customers and experts to organically grow the catalog of available knowledge from knowledge base articles, forums, and blogs as well as providing feedback through comments and ratings
Custom Portal
This Portal we can create if we have to create a custom portal not specific to Customer Self-Service or Commnity Portal.
For this post we will select “Customer Self-Service Portal”.

Once we provided all information above then it will ask to Accept the Terms and agreements.

Once Clicking Accept It will instruct Portal-bots in background to configure the portal for us. It will take at least 15-30 minutes. We will see below message.

In the mean time we can check the Admin center status for the portal. Now its showing “Configured“.

If we go to Dynamics Instance Main window, Clicking on Dynamics Apps option now We can see “Dynamics 365 Portals“.

Clicking on the link ” Dynamics 365 Portals” we can see all availble Portals we have configured in the list.

How to Customize Portals
Now Lets open the Power APP (https://make.powerapps.com/) and Click on Apps from left side Panel. Now we can see our Portal “softchief-solutions-portal” item in the App list.

Click on the portal name or click on the ellipse button besides the portal app to select Browse. It will open the Portal in a new browser window as per given screenshot below. The address will show as “https://sofchiefportal.powerappsportals.com/” as I have mentioned the portal address name as “softchiefportal” while configuring the portal.

Now we can customize our portal as per our business need. Go back to the Power APP -> Apps then select our Portal and click on ellipse button to Edit the portal app using Power Portal Designer Studio.
On clicking Edit it will open Power Portal Designer Studio as per the screenshot below. This is a very Powerful Portal Editor.

We can do many customizations such as Add new Page, Add or edit section layouts, Text, Image, IFrame, Form, List, Breadcrumb, Upload New CSS file, Edit existing CSS, Use templates etc. I have edited some components of the page and clicked “Sync Configuration” and my new page content shows as below after clicking “Browse Website“.

We can also edit page content and styles using Source code view by manipulating the source code by clicking the source code toggler view at the bottom as per screenshot below.

What we can do with the Portal App
We can Edit, Browse, Share Portals in Dynamics 365 CE. Edit option will open the Power App portal Studio as explained above.Browse will open the portal in action in a new browser window. Share option will let us configure sharing and security options for the portal. using Share option we can enable portals for interanl and external users by configuring security roles, web roles etc.

The Settings option will take us to Portal Admin Center where we can do many actions related to the portal such as restarting portal etc.

We can Manage the portal settings using “Dynamics 365 Portals” App from App dockets in the left pane.

We can also create Custom Portal Apps from Power App Screen by following the below methods. By Clicking the “Portal From Blank” option.

Then provide necessery information such as Portal name , address and language.

Now it will ask Portal-bots to configure the portal after some minutes the portal will be ready for customize and publish.

In the next article we will learn how to customize navigaions, add pages, Share Portal with Internal and External users
Till now we have some knowledge on What is Portals and how to configure it using Dynamics 365 instance.
In the next article we will exlpain how to customize the Portals.











