Introduction to Power Virtual Agents – Microsoft Power Platform Chat-bots
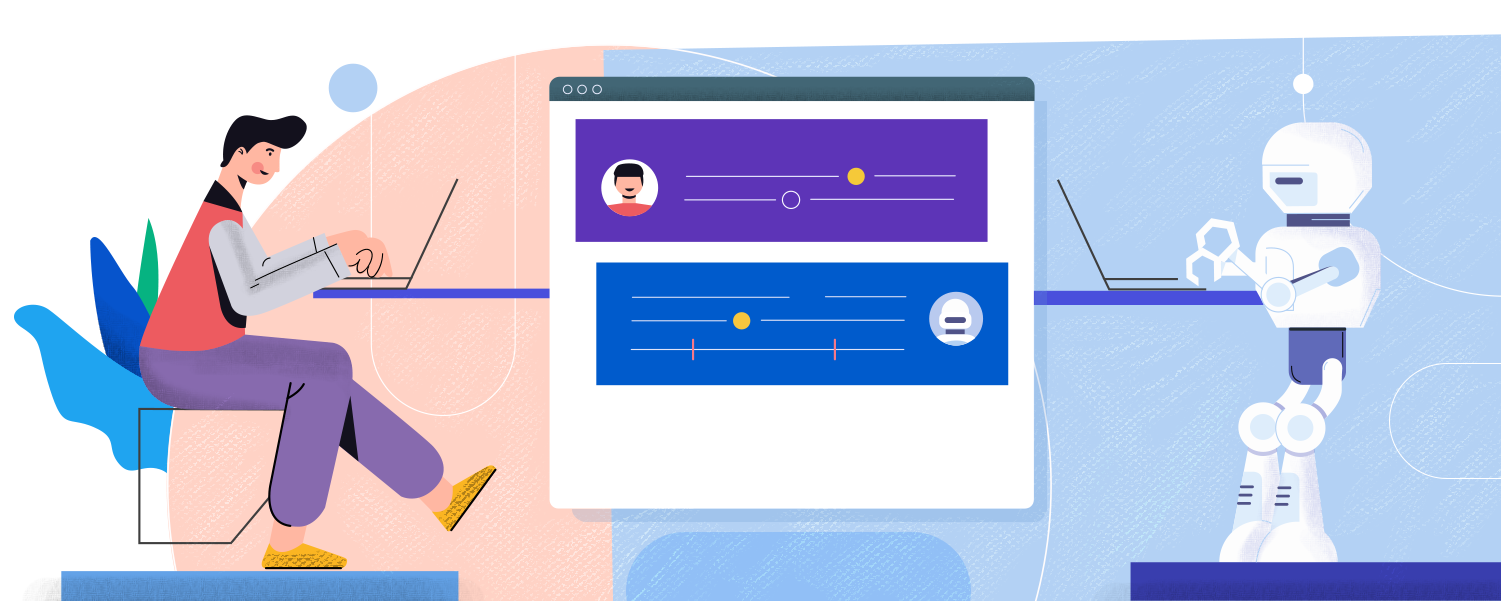
What is Power Virtual Agent
The Power Virtual Agent is another pillar of Microsoft Power Platform Ecosystem which provides exceptional support to customers and employees with AI-driven virtual agents. Easily create and maintain bots with a no-code interface.

The Chat-bots save time of agents and money of Company. The benefits of Chat-bots are very much desired.
- Keeping Up with the Trends
- Improved Customer Service
- Increased Customer Engagement
- Monitoring Consumer Data & Gaining Insights
- Better Lead Generation, Qualification and Nurturing
- Easier Approach to Global Markets
- Cost Savings
Microsoft Power Virtual Agent has many features. Lets discuss some feature that are unique in Chatbot development world.
Features of Power Virtual Agent
- Languages: Power Virtual Agents is available in 15+ languages including French, German, Spanish, Italian, Chinese, Hindi – and many others with a fully localized UX experience. This will enable bot builders around the world to easily create chatbots in their local languages using Power Virtual Agents.
- Geos: Power Virtual Agents is globally available with data centers in North America, Europe, Australia and Asia.
- Multi Author support: Power Virtual Agents allows multiple users to collaborate and co-author a chatbot together, empowering teams to work together. Team members can work on different topics in parallel, or delegate complex tasks – like adding actions or setting up authentication – to team members with different skill sets.
- Export and Import: Administrators can easily manage the chatbot’s lifecycle to address change control, governance, data residency, and latency requirements. They can import and export a bot across solutions and environments and stage it for release.
- Passing context: Bots will be able to use context passed to them from the hosting website. For example, the bot can be made aware of the specific page the user was visiting before initiating the chat and can tailor its conversation accordingly. This enables a number of rich, personalized scenarios.
- Using global variables: Information gathered during the course of a conversation in one topic can now flow to others using global variables – making the entire chatbot conversation contextual. For example, if a user has already provided their account number while asking for their balance, the chatbot will not need to ask for it again when the users follows up with a request for a withdrawal.
- Power Automate Integration: Power Virtual Agents supports a way for chatbots to invoke actions using hundreds of pre-built connectors that come with Microsoft Power Platform. PVA can invoke Power Automate workflows easier with enhanced error handling and validation.
- Integration with Microsoft Power Platform: Power Virtual Agents is fully integrated into Microsoft Power Platform. Users will be able to create and manage their chatbots directly from the Power Apps maker portal.
Understanding the features of Power Virtual Agent let’s start developing Chatbots which encourages no-code development platform.
STEPS to BUILD Power Virtual Agent Chatbot
You can watch the YouTube video below otherwise scroll down to read the article.
Step-1 : Signup OR Login
First navigate using the below URL to load PVA website.
If you are a New user and have never used PVA before you can follow the link https://powervirtualagents.microsoft.com/ Otherwise you can directly visit https://powerva.microsoft.com/ to login Microsoft Power Virtual Agent site.
For New users Follow the Steps below. Open the link https://powervirtualagents.microsoft.com/ and then click on Try Free.

Once the Try Now is clicked It will Prompt to give your email address for Signup Process. Use your tenant login information if you have any Office 365 subscription. I have an Office 365 subscription so Used it to login.

After providing the email address click on Signup. It will ask you that as you already using the email with another Microsoft service so do you want to use the same login details for PVA? You click Signin to proceed otherwise reload the page to give new email address. Note that you cannot use personal email id only organizational email is required.

For now I clicked Sign in as I want to use my Office 365 login for PVA. Now it will ask for Password. Provide the Password and click Signin.
Step-2 : Provide Name, Language & Environment for your BOT
In this step we have to provide below data.
- NAME : Name of the Bot. For example “Virtual Agent 002”
- Language : As PVA supports multiple language you can choose. For Example “English”
- Environment : You have to choose on which environment you want to create the bot.

Once data given click on Create. It will let you load the Bot designer window.
It will give a prompt but you can click on close button to escape for now. In the background the Bot creation will run.

If you see a message like below screenshot point 1 then you have to wait for the bot to be created completely and so that you can customize the Bot by using the “Customize your greeting” button in point 2 of below screenshot. But in the mean time you can chat with the test bot displayed in the point 3.

If you press “Hi” then the Bot will respond with some pre-configurtion messages as given above. Once the Bot is created you will see the below screen. Now we can customize our Bot

Step-3 : Understanding PVA Terminologies
Before we start customizing the bot we need to understand some terminologies of PVA.
Topics : In Power Virtual Agents, a topic defines “how a bot conversation plays out”. You can author topics by customizing provided templates or create new topics from scratch, or get suggestions from existing help sites.

Entities : An entity can be viewed as an information unit that represents a certain type of a real-world subject, like a phone number, zip code, city, or even a person’s name.Out of the box, Power Virtual Agents comes with a set of prebuilt entities, which represent the most commonly used stereotype information in real-world dialogs, such as age, colors, numbers, and names.

Analytics : Using this we can figure out the usage of the bot including total sessions, engagement rates, CSAT etc.

Testing Bot : We can use Test Bot option to test the Bot to check if all triggers and messages are working as per expectation. You can use the Test Bot/Hide Bot toggle button to display/hide the chat window.

Manage & Publishing Bot : Using Manage option we can Manage channels, authentications and skills. By using Publish we can make the Bot live for end users.
So keeping these information in mind lets customize our bot adding some topics and customizing welcome message etc.
Step-4 : Customize Bot
On the Home Page click on Customize your Greetings. It will take to us to the topics area. Here we can configure Trigger Phrases and Messages.

Trigger Phrases will contain all possible phrases that a user can type on the chat window in the Greetings topic.
Good afternoon Good morning Hello Hello agent! Hello and good morning to you Hello can you help me? Hello can you please help me Hello friend Hello good afternoon Hello good evening Hello greeting Hello how are you Hello how are you doing? Hello how are you? Hello I need help Hello madam Hello my friend Hello sir Hello support Hello team Hello there Hello there, how are you? Hello virtual agent Hello! Hello, good day to you Hello, good evening Hello, good morning Hello, how are you doing today? Hello, how are you? Hello, I need help Hey Hey ! Hey :) Hey good morning Hey how are u Hey I need help Hey man Hi Hi agent Hi can you help me Hi good afternoon Hi good day Hi good evening Hi how are you Hi how are you doing today? Hi I hope you can help me Hi I need help Hi I need help here Hi support Hi support team Hi there! Hi virtual agent

Now we can update the custom reply in Message window. I have updated the message window as below. You can also delete any message step as per your requirement. After change click Save button to save it.

Now My Simple Bot is DONE. I can test now using the Test Bot Button at button left corner. I typed Hi and I got the message from bot correctly.

Now Its time to Publish. Click on Publish link and click on Publish.

Now once published you can click demo website under thee publish button to see the Bot in action.

Now we can see our Bot in action.

We have done our Bot using PVA.We can also publish the Chat in a custom website or other platform using Channels. Thank you for watching I will give more detailed posts on PVA in next sessions.
Please subscribe for more updates.











