How to create Transparent objects on canvas apps
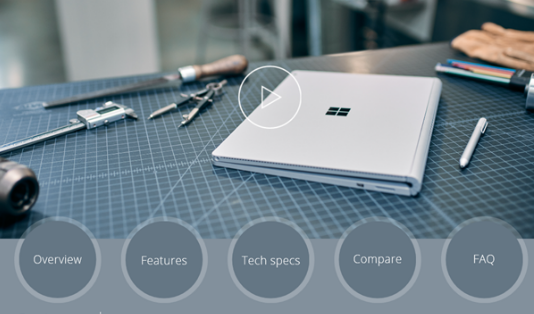
Follow my blog for more trending topics on Dynamics 365, Azure, C#, Power Portals and Power Platform. For training, Courses and consulting, call to us at +91 832 886 5778 I am working more for community to share skills in Dynamics 365 and Power Platform. Please support me by subscribing my YouTube Channel. My YouTube Channel link is this : https://www.youtube.com/user/sppmaestro
Canvas app provides a lot of feature by which we can design elegant application for our business. One of the application UI design is to create some semi -transparent objects like circles, rectangles etc. on screen of canvas app. So let us see how we can design this.
Step 1 – Open canvas app and choose the screen to add object
On the screen choose insert pane and search circle then by selecting the circle go to Fill property and in the fill property you can see the RGBA code available. The RGBA stands for RED, Green, Blue, Alpha. The range of Red, Blue and Green is 0 to 256. For Alpha the range is 0 to 1 which accepts decimal value.

The Alpha value 1 represents opaque (not transparent). If you make the value less than 1 then it will change the transparency level. lessee the value the transparency will increase.
Lets change the value to RGBA(256, 100, 200, 0.7) now you will see the circle will look semi transparent. Now you can play with the values.

Now we are done. you can add other components to make it more nice looking app. such as below.

Hope this helps
Follow my blog for more trending topics on Dynamics 365, Azure, C#, Power Portals and Power Platform. For training, Courses and consulting, call to us at +91 832 886 5778 I am working more for community to share skills in Dynamics 365 and Power Platform. Please support me by subscribing my YouTube Channel. My YouTube Channel link is this : https://www.youtube.com/user/sppmaestro











