Integrate Customer Voice with Dataverse/Dynamics 365 using Power Automate
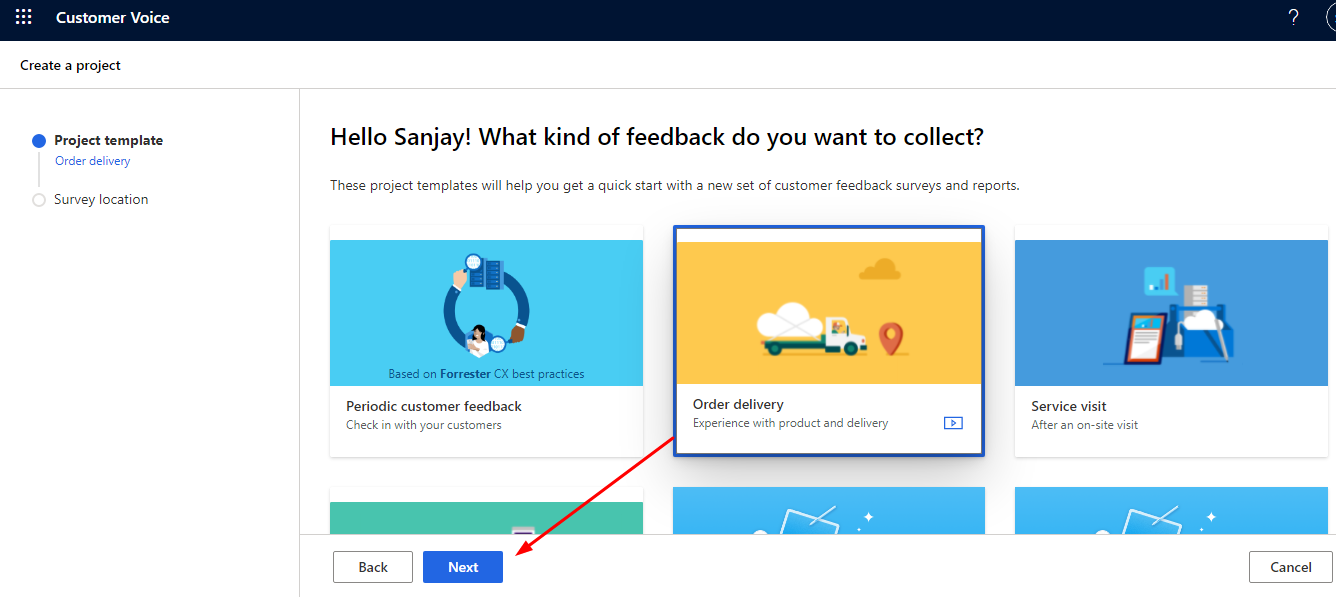
Customer Voice is a robust enterprise application to capture customer and employee feedbacks directly from enterprise surveys using ready-made templates and workflows. Now we can leverage the survey sending process from Dataverse or Dynamics 365 using Power Automate ensuring no-code concept.
So let us start how we can achieve this.
STEP-1 : Configure Customer Voice Project and Template
The first step is to create a Customer Voice project. Login Office.com using your credential. Click on the All apps icon then select Customer Voice icon. or you can directly browse link https://customervoice.microsoft.com/.
In the customer Voice screen Click on +New project .

This option will open project creation screen. Now choose a template. There are multiple templates available like Periodic Customer Feedback, order delivery and so on. Choose one lets say select Order Delivery and click Next.

In the Next screen select correct Environment you want the survey to use. By default Default environment is selected if you want another environment select Recent location and choose your enviroment.

Once Environment selected click Create. Now the Survey is created. In this screen we can add new variables as per our need. You can use customization option to change the branding, language, personalization and other settings.

You can also use Preview option to see the output of the survey. Now we are done with the survey creation. Customize as per your need.
STEP-2 : Configure Automation for the Survey
Now click on Send option from within the Survey screen. Click on Automation option. This will open Automation options for us to configure. Here you can choose a template or you can start from blank. When you click use Start from blank it opens the power automate screen inside the customer voice.

Now give a name to the flow. Add a trigger as Dataverse and choose When a new row added action, choose Change Type as Added, Table name as Leads, Scope as organization. Then add another action and search Customer Voice connector and choose Send a Survey action. In the survey action choose To as Email of Lead using Dynamic panel, like that select Project from the project drop down, Survey from survey drop down, Email template select one. Now save it.

Also select the Advanced option of Send Survey action and assign variables which are needed for survey as given below.

Now we will test it.
STEP-3 : TEST the survey by creating Lead
Create a Lead in Dynamics 365 or Dataverse and give a proper email address for the Lead and check the email you will receive the email.

now open email of the lead and you can see an email for feedback. You can see the name of lead is there in the email body and a Begin button is available. Once you click on the Begin button it will open the Survey or feedback form.

in the feedback form provide information and submit. After submit The system will display success message.


Now the flow is done. you can check the Responses received by all users using customer voice response area.

Hope this helps.











