How to backup folders using Power Automate Desktop (Easy way)- no coding
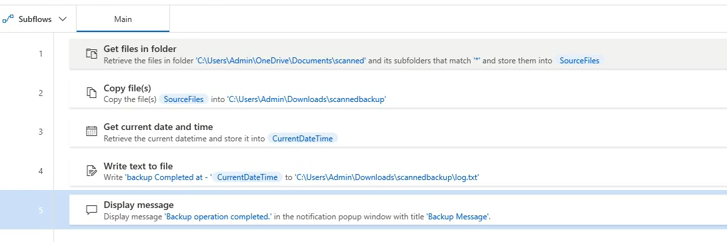
Taking backup of our daily used files and folders are very important to avoid system failures and its now very easy to configure without writing any code using Power Automate Desktop.
Watch the video here or scroll down to read the article.
Step 1 : Open Power Automate Desktop and Create a new Flow
Open power automate desktop and create a new flow. Give a name for the flow after that it will open the flow designer with actions.

Now add an action using action panel and choose Get files in folder. Choose the folder to take backup. also use filters if you only want to take specific files filters. if you want all files use star. Enable include sub folder if you want to copy sub folders also.

Add another action as Copy Files. Choose files to copy from above action variable and choose destination folder. if file exist choose Override.

Also create a log.txt file in destination folder so that w can update the details timing of backup. Add an action Get Current date and time.

Add another action to write to text in File. select the file path as destination log file, provide the content to write alos append text to log file.
important is to select Append content if file exists option.

Now add a Message action to display message once backup completes.

Now we are done with our Desktop flow design. Once you run the source files of the folder will be copied to destination folder.
The final flow will look like the below:

Its time to test. Run the power automate and the source folder is backed up.











