Send Email on behalf of another user inside Dynamics 365 model driven app
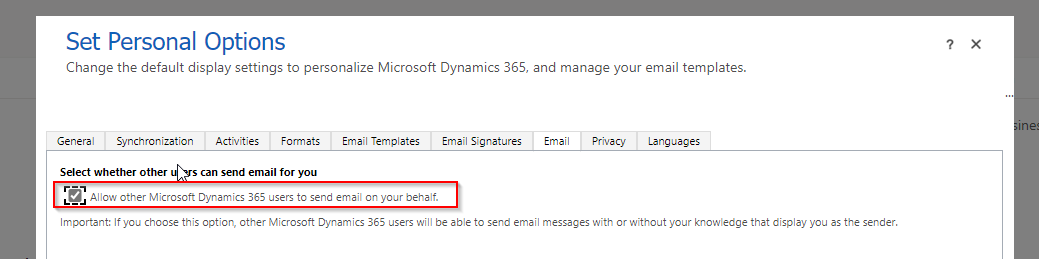
In Dynamics 365, You can use Timeline control or Activities area to create Emails, Phone calls etc. from within Dynamics 365. While creating an Email Activity inside Dynamics 365 record, by default the FROM address is populated as current login user but you can choose a different user in the FROM address, if you want to send emails on behalf of another user. But some prior configuration is required for this.
Follow the steps below to enable sending emails on behalf of another user mailbox.
STEP 1 : Enable Security privilege for Security Role
The Administrator must enable the “Send Email as Another user” permission using Business Management TAB of Security matrix configuration using Advanced Settings -> Security option.
For Example: If User A with Security Role Sales User want to send email to customers on behalf of another User B Then Administrator first enable the “Send Email as Another user” privilege for Sales user security role.
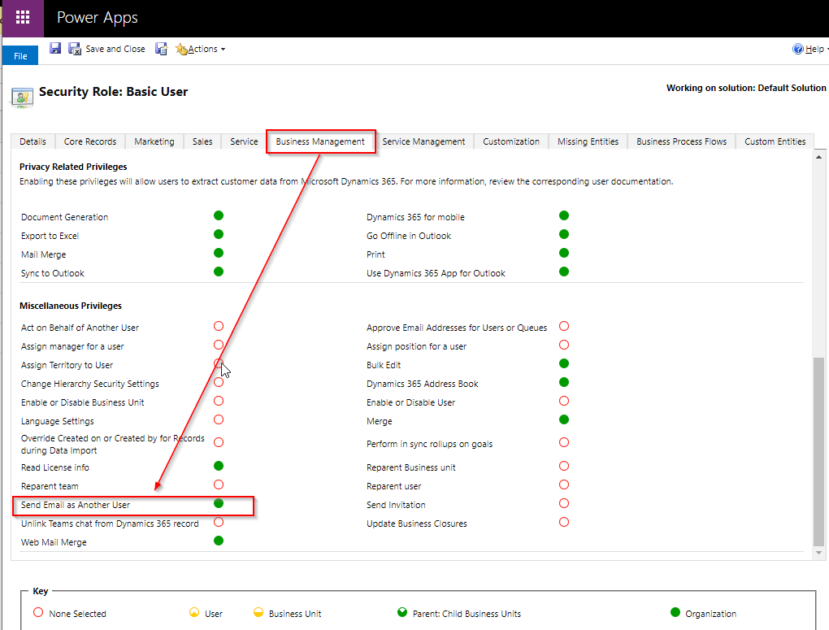
STEP 2 : Enable Queue Privilege for Security Role
For the same security role, give permission to QUEUE table. Now save the security role. For Example: If User A with Security Role Sales User want to send email to customers on behalf of another User B Then Administrator should give access to “Queue” table for Sales user security role.
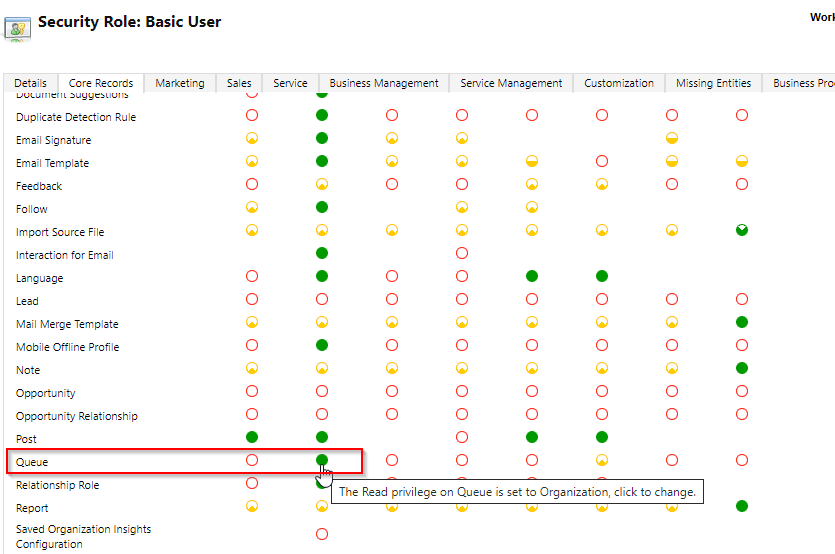
STEP 3 : Set On behalf option using personal settings
The next is, the user on behalf of which you want to send email must allow the permission by enabling the email personal settings. The user can open any model driven app and select setting icon from right top corner then select personal settings. in the pop-up select Email TAB and enable the checkbox which says “Allow other Microsoft Dynamics 365 users to send email on your behalf”. Save it. For Example: If User A with Security Role Sales User want to send email to customers on behalf of another User B Then User B should enable the checkbox which says “Allow other Microsoft Dynamics 365 users to send email on your behalf”.
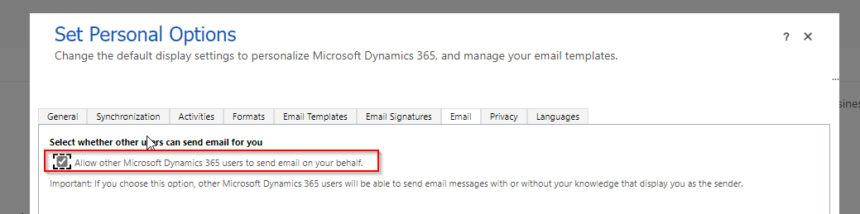
Now all steps are done.
To test, User A can login any model driven app and click email from Timeline control. A compose screen opens, in the From field by default current user User A showing but the user can change it to User B to select and send after providing email subject and body. Now it will work.
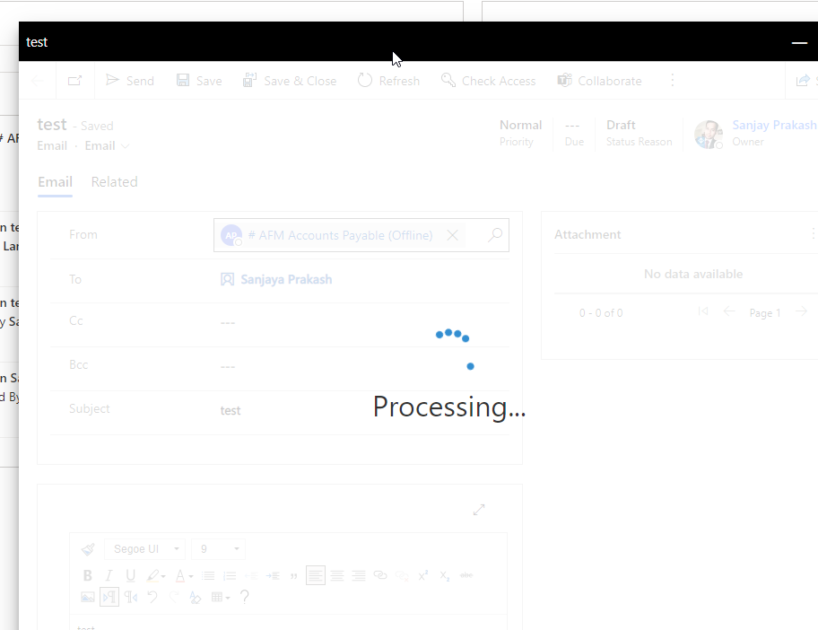
Hope this helps.
Follow my blog for more trending topics on Dynamics 365, Azure, C#, Power Portals and Power Platform. For training, Courses and consulting, call to us at +91 832 886 5778 I am working more for community to share skills in Dynamics 365 and Power Platform. Please support me by subscribing my YouTube Channel. My YouTube Channel link is this : https://www.youtube.com/user/sppmaestro











