How to Integrate Power BI with Dynamics 365 Customer Engagement
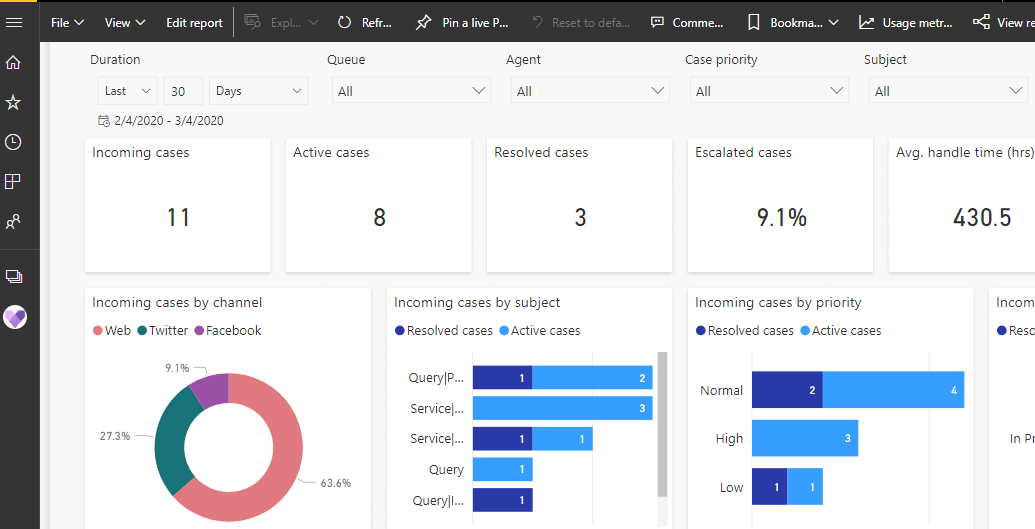
In this post we will discuss how to Integrate Power BI with our Dynamics 365 Customer Engagement App. Lets follow below steps.
Step-1 : Login to Power BI and Instal App for Dynamics 365
Go to Power BI Portal. https://powerbi.microsoft.com/en-us/landing/signin/

Sign in using Dynamics 365 CE Online credential. You may be prompted to sign up using the Dynamics 365 credential. So click Signup to proceed.

Click on Get data at the bottom left corner then select Get using Service card. Now type “dynamics 365″ in the search box then in the search result choose ” Customer Service Analytics for Dynamics 365″ and click “Get It Now“.

After clicking Get it Now it may ask to Upgrade to Pro version but we will proceed clicking “Try Pro for Free” option.

After successful Trail version extention it will prompt us to click Install the APP. Click Instal to make the app installed.

After the Installation is success you will be promted about the App dashboard with our App.

Step-2 : Connect to Dynamics 365 from Power BI Using the App
Now we can click the App and connect to Dynamics 365 CE app to get data. On clicking the App it will open a dialog to connect the data as per below screenshot click on “Connect” button.

Now in next screen provide the below information.
- Dynamics 365 Service Root URL : This URL we can get from Dynamics 365 CE Developer Resource option. Navigate to Advanced Settings in D365 APP and Select Customization–> Developer Resource and copy the base url of the Service Root URL and paste here.


Now select Authentication as OAuth2. and privacy level None then proceed.

Now it will ask for login again because of OAuth2. Provide the Same credential as of D365 Online. After connecting Reload the Page.
Now you can click on the App item to dispay the Dashboard.

Step-3 : Enable the Power BI Setting Inside Dynamics 365 CE Application
Go to Dynamics 365 and navigate to Advanced Settings->Administration-> System Setting-> Reporting TAB. In the Reporting TAB and Enable the “Allow Power BI Visualization embedding” as Yes and click OK.

Step-4 : Go to Customer Serice App in Dynamics 365 APP and Create New Power BI Dashboard.
Go to Dynamics 365 Customer Service APP and navigate to Dashboards. Now if you click on+new buton for Dasboards you can see a new option called as “Power BI Dashboard”.

on clicking the option it will prompt us to enable for mobile option and sign in to Power BI. use dynamics 365 credential to login.
Now It will ask to provide Workspace and Dashboard. Select Workspace as “Customer Analytics for Dynamics 365” and Dashboard as “Customer Analytics for Dynamics 365” and then Save.

Now we can see the Power Bi Dashboard in Dynamics 365 Dashboard option.

Now we can explore more on Power BI Dashabord for Dynamics 365 Synchronization.
Thanks for reading.











