Create a sample UCI App in Dynamics 365 Customer Engagement
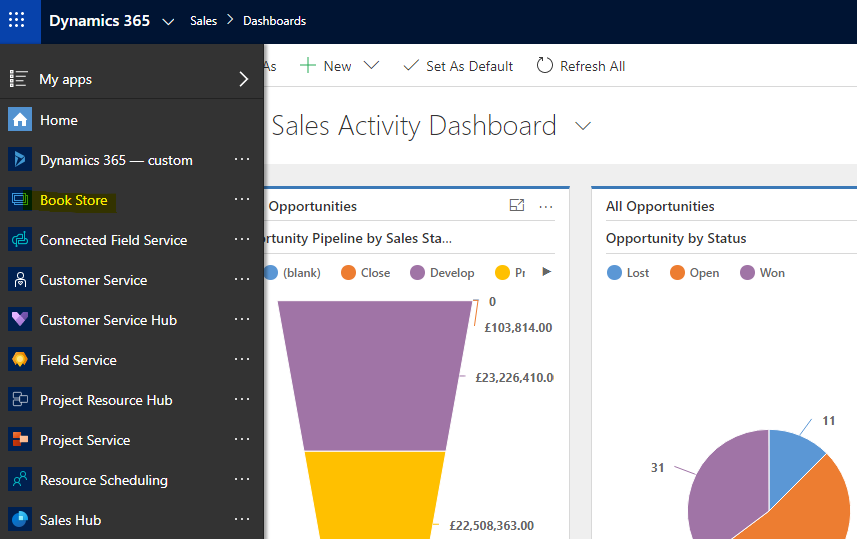
Unified Client Interface (UCI) is a most advanced responsive UI design enhancements of Microsoft Dynamics 365 Customer Engagement. It ensures a better and faster response in all Mobile applications and also in large devices. UCI Apps are much faster then Web Client Apps in Dynamics 365.
So in this post we will learn how to create a sample UCI app using Dyanmics 365 CE platform. Lets take a scenario of Managing a Book Store. We will create an app called as “Book Store” where we will use existing entities for this app such as Products to store Books, Contacts as Customers, Orders as Customer Orders, Invoices for payments,.We will not use Opportunity, Quote entities.
First of all open the Dynamics 365 environment and Click on Advanced Settings from right top Settings dropdown.

Then choose Settings and then Solutions to open all solutions view.

Now click on Create New Solution button to open solution editing window. In this window you can see an option to Try New Customize the System Option so click on “Try New Experience” button to open the Power App Customization screen.

In this article we will customize the system and the solution components using new powerapp screen as given below. Now click on “+ New Solution” button to create our Book Store Management solution.

Now a fly-in window appears in right side to capture the solution details. Provide the solution information. Display Name: Book Store Management, Name: (automatically populated), Publisher: Choose a default publisher, Version:1.0.0.0. Now after providing information click on “Create” button.

After clicking Create button it will create the solution and will show in the All Solutions view at top.

Select the Book Store management solution and click Edit button to make the changes to our solution.
After that click on Add Exisiting button and select Entity to choose Product, Contact, Order, Invoice entities. While Adding Entities select “Include All Components”.
Now we will configure Product Catalog (Unit Group, Discount List, price List and products) for Books Store.
We will configure Unit Groups (Book) and Units (Piece, Dozzon(12 Piece)).

We will use an Existing Discount List called as “Retail” and adding a Discount of 5% of the Book value.

Now we will create two books as products in product catalog. For this Select Product Catalog and then choose Families & Products. Add 2 Products as below, Also Provide Description as “Books” and Publish.


Now we will configure Price List for our two books. One Price List as “Retail Book Price” and another “Wholesale Price List”. Also Configure the Price List Items for both price list item.

Now Associate Default Price list in our books. We have done our Product Catalog Configuration. This is the time create an UCI app (Model-Driven Power APP).
Open the Solution and Click Apps link.

When you click on New App button you will find 3 options. Click on Model-Driven App.

Once clicking the Model-Driven APP it will open the App Designer Interface. Here we have to give Name of App, Description. As we will create app using our solution “Book Store management” so we will check the “Use existing solution” option and click Next.

In the next screen it will ask to choose the solution we want to use. Choose “Book Store Management”. Then Press Done.

Now the App Designer window with options are opened.

Click on the Site Map Edit button to add some areas and sub areas. Add Entity Views, Forms then validate and publish. Now when you refresh the main window of Dynamics 365 and click on the options link at top left. you can see our app in the list.

On clicking the “Book Store” App our APP will open.

This is how we can create UCI apps in Dynamics 365. In this post I have just explained how to create a Model-Driven App published and accessed but not explained full App Editing for our Book Store App. In my next article I will show you the App designing in details.











